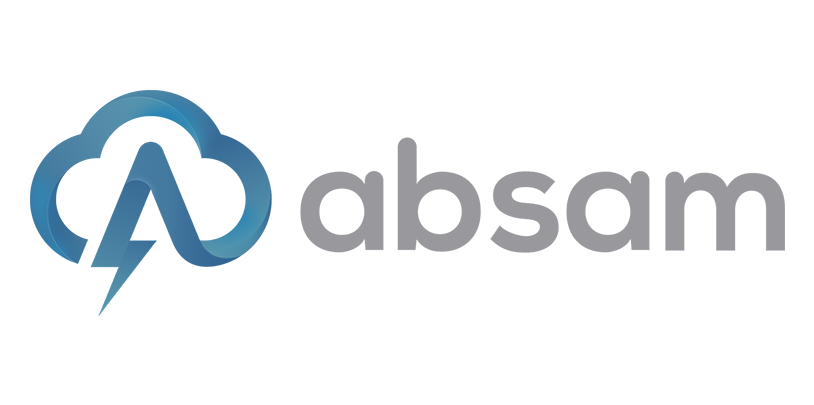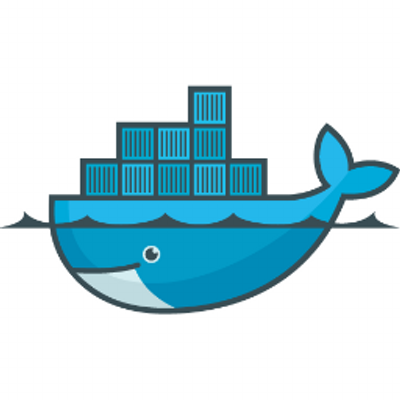Instalando o Docker
Já explicamos um pouco sobre o Docker em nossos posts, hoje vamos aprofundar um pouco mais mostrando passo a passo de como instalar o Docker sem erros.
Vamos lá?
Nesse exemplo estamos utilizando o Ubuntu 14.04 (LTS), mas pode ser realizado com outras versões. Vamos ter algumas alterações em outras versões, vamos mostrar cada uma ao longo do tutorial.
Primeiramente vamos precisar de acesso root, ou basta utilizar o comando “sudo” antes de cada comando para ter privilégios root.
Vamos atualizar as informações do pacote:
$ sudo apt-get update
Agora vamos garantir que os certificados e o pacote apt-transport-https estejam funcionando corretamente:
$ sudo apt-get install apt-transport-https ca-certificates
Feito isso vamos adicionar uma nova chave GPG:
$ sudo apt-key adv –keyserver hkp://p80.pool.sks-keyservers.net:80 –recv-keys 58118E89F3A912897C070ADBF76221572C52609D
Vamos até o diretório “/etc/apt/sources.list.d” e verificamos se existe um arquivo chamado “docker.list”. Se não existir, basta criar o arquivo.
Devemos editar esse arquivo, vou utilizar um editor simples e nativo do Ubuntu, o nano.
$ nano docker.list
Entrando no editor vamos apagar todas as linhas existentes no arquivo.
Agora entra a parte da versão do Ubuntu que você está utilizando, vou mostrar com a versão Trusty 14.04 que é a que estou utilizando e em seguida mostro como fica em outras versões. Vamos adicionar a seguinte linha:
deb https://apt.dockerproject.org/repo ubuntu-trusty main
Lembrando que essa linha é para a versão 14.04 do Ubuntu, para outras versões basta seguir essa lista:
Ubuntu Precise 12.04 (LTS):
deb https://apt.dockerproject.org/repo ubuntu-precise main
Ubuntu Wily 15.10:
deb https://apt.dockerproject.org/repo ubuntu-wily main
Ubuntu Xenial 16.04 (LTS):
deb https://apt.dockerproject.org/repo ubuntu-xenial main
Feito isso vamos salvar o arquivo, se estiver utilizando o nano basta apertar CTRL+X, digitar Y e da um Enter.
Vamos retirar o repositório lxc-docker caso exista, o Ubuntu vem por padrão com este repositório, mas não vai ser ele que iremos utilizar.
$ sudo apt-get purge lxc-docker
Agora vamos ter que garantir que o APT está utilizando o repositório correto:
$ apt-cache policy docker-engine
Feito isso vamos instalar os pacotes recomendados e já podemos instalar o docker:
$ sudo apt-get install linux-image-extra-$(uname -r) linux-image-extra-virtual
Vamos novamente atualizar:
$ sudo apt-get update
Espere acabar de instalar os pacotes e finalmente o docker poderá ser instalado sem nenhum erro, basta executar o comando:
$ sudo apt-get install docker-engine
Vamos verificar se o serviço já está rodando:
$ sudo service docker start
Vai retornar a seguinte mensagem: “start: Job is already running: docker”, isso significa que o docker está em execução.
Docker instalado com sucesso.
Nos próximos tutoriais vamos mostrar como executar os container e nos familiarizar mais com o Docker.
Abraço.